Tujuan:
1. Mengerti bagaimana cara mengupgrade dan downgrade versi pada Router Board
2. Mengubah enable dan disable IPv6 pada Router Board
3. Mengetahui cara Upload file pada Netinstall
4. Mengetahui cara mengistall Router Board v6.25
Perlengkapan yang dibutuhkan:
1. Router Board
2. Laptop
3. Kabel UTP
Langkah-langkah sebagai berikut.
Disable & Enable
1. Matikan koneksi pada jaringan wifi dan virtualbox host-only network nya
1. Turn off connection to the wifi network and host-only network virtualbox
virtualbox yang di matikan koneksinya
2. Atur IP Address pada windows 7
2. Set the IP Address in Windows 7
3. Mencoba ping gateway sudah terkoneksi atau belum
3. Try pinging the gateway is connected or not
5. Buka WinBox dan coba connect an
5. Open the WinBox and try to connect
6. Buka system dan pilih routerboard untuk mengecek versi pada mikrotik nya
6. Open system and select routerboard to check the version on its proxy
you can see version to mikrotik 5.26
7. Buka 'system' kemudian pilih 'packages' untuk mengenable IPv6
7. Open the 'System' and then select 'packages' for Enable IPv6
Enable to IPv6
8. Buka 'system' kemudian pilih 'Reboot' lalu setelah tampilan seperti dibawah ini klik 'yes'
8. Open the 'System' and then select 'Reboot' and after display as shown below click 'yes'
Upgrade & Downgrade
1. Buka kembali WinBox masuk dengan menggunakan Mac Address lalu 'connect'
1. Reopen WinBox sign in using the Mac Address and 'connect'
2. Buka 'Files'
2. Open the 'Files'
3. Copy paket pada mikrotik 6.25 setelah itu paste pada winbox
3. Copy the package to the mikrotik 6.25 after the paste on winbox
paste files already to copy
4. Buka 'Files' lalu pilih 'Reboot' maka akan keluar dari winbox
4. Open the 'Files' and select 'Reboot' will be out of Winboxm
Netinstall
1. Open the 'System' and then open it and select the packages to see the version on the Mikrotik
you can see the version mikrotik 6.25
2.Copy the package to the mikrotik 6.25 after the paste on winbox
paste files already to copy
The following is a package that is already in the paste
3. Buka 'system' lalu buka dan pilih 'packages' setalah itu klik 'Downgrade' untuk menurunkan versi pada mikrotik
3. Open the 'System' and then open it and select 'packages' that after the click 'downgrade' to downgrade the Mikrotik
4. Buka 'System' lalu pilih 'Resouces' untuk melihat version pada mikrotik apakah sudah berubah atau belum
4. Open the 'System' and then select 'Resouces' to see if the version on the Mikrotik is unchanged
you could see was already modified version 5.26
5. Buka 'System' lalu pilih 'Routerboard' untuk mengubah Boot Device
5. Open the 'System' and then select 'Router Board' to change the Boot Device
click to setting for change of Boot Device
to be 'try-ethernet-once-the'
6. Buka Netinstall dan klik 'Net Booting' agar terhubung dengan mikrotik nya
6. Open NetInstall and click the 'Net Booting' to connect with Mikrotik
fill in the fields ip, then put a checklist in the column
7. Pilih 'Browse' dan cari tempat penyimpanan pada paket version mikrotik yang kita simpan
7. Select 'Browse' and find storage space on the package version Mikrotik we save
8. Setelah sudah terkoneksi pada mikrotik nya, lalu klik pada net booting kembali.
8. Once you are connected to the Mikrotik, then click on the net booting again
fill in the fields ip, then put a checklist in the column
9. Pilih 'Browse' dan cari tempat penyimpanan pada paket version mikrotik yang kita simpan
9. Select 'Browse' and find storage space on the package version Mikrotik we save
10. Setelah menemukan folder, selanjutnya centang pada kolom 'router 6.25' lalu klik 'Install'.
10. After found out the folder, then check in the column '6:25 router' and then click 'Install'.
waiting for loading install
and then finish for install
11. Buka kembali WinBox dan connect dengan MacAddress
11. Reopen WinBox and connect for MacAddress
12. Pilih 'System' lalu buka 'Resources' untuk melihat version pada Mikrotik
12. Change 'System' then open 'Resources' to see version the Mikrotik
This is a log the results and it's done
Selamat Mencoba Semoga Bermanfaat


































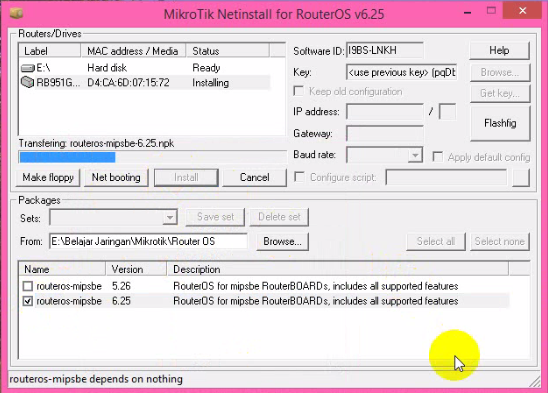












Posting Komentar