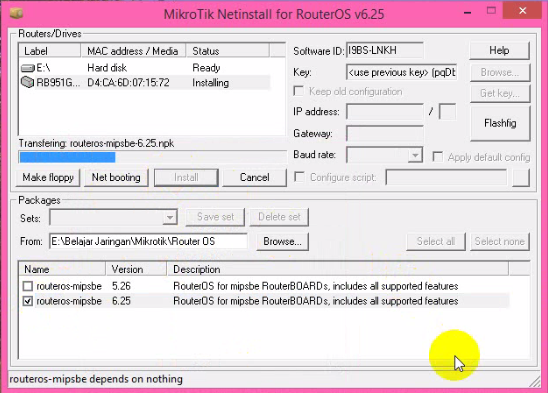Tujuan:
1. Mengetahui bagaimana cara mengubah username pada saat login Mikrotik
2. Mengetahui cara konfigurasi pada RouterBoard
The Aim:
1. Knowing how to change your username when logging in Mikrotik
2. Knowing how to configure the RouterBoard
Perlengkapan:
1. Laptop / PC
2. Router Board
3. Kabel UTP
equipment:
1. Laptop / PC
2. Router Board
3. UTP Cable
Langkah-langkah sebagai berikut..
User Login Management
1. Atur IP Address pada windows 7
1. Atur IP Address pada windows 7
2. Buka WinBox pada laptop/PC, lalu connect dengan IP Address
2. Open WinBox on the laptop / PC, then connect with the IP Address
3. Open the 'System' then select 'Identity' to change your username at the time of entry WinBox
Ubah identity masukkan nama anda dengan nomer absen 'Apply' dan 'OK'
Change identity enter your name with the number absent 'Apply' and 'OK'
Change identity enter your name with the number absent 'Apply' and 'OK'
4. Buka 'System' lalu pilih 'User' untuk menambah user pada WinBox
4. Open the 'System' and then select 'User' to add the user to WinBox
klik pada gambar '+' untuk menambah sebuah user pada winbox
click on the image '+' to add a user on winbox
click on the image '+' to add a user on winbox
Masukkan nama, pilih group nya 'full' Apply dan OK
Enter a name, select group of his 'full' Apply and OK
Enter a name, select group of his 'full' Apply and OK
klik dua kali pada admin, lalu isikan Address samakan dengan apa yang sudah kalian atur sebelumnya pada windows 7
double-click on the admin, and then fill in the Address equate with what you've before set on windows 7
double-click on the admin, and then fill in the Address equate with what you've before set on windows 7
5. Masuk lagi ke WinBox, login dengan nama yang sudah dibuat lalu connect menggunakan IP Gateway
5. Go back to WinBox, login with a name that has been made and connect using IP Gateway
6. Atur IP Address ubah dengan angka yang lain
6. Set the IP Address change with other numbers
7. Masuk pada WinBox dan login dengan 'Admin' lalu connect
7. Log on WinBox and login with the 'Admin' and then connect
8. Terbukti bahwa saat masuk dengan user 'Admin' tidak dapat terkoneksi, karena sudah mengganti user Admin menjadi kiky
8. evident that when entered by user 'Admin' can not connect, because they change the Admin user becomes kiky
9. Kemudian masuk kembali dengan menggunakan user 'kiky' yang sudah kita tambah pada user login lalu connect
9. Then go back to using the user 'kiky' which we have added to the user login and connect
10. Pada gambar ini membuktikan bahwa WinBox sudah dapat terkoneksi
10. In this picture proves that WinBox already be connected
11. Open the 'IP' and select 'service' to see the IP on the Service List
12. Klik dua kali pada telnet lalu ganti post pada IP Service List telnet menjadi '8080' Apply dan OK
12. Double-click on the telnet and replace post on IP Service List telnet to '8080' Apply and OK
13. Selanjutnya klik dua kali pada winbox lalu isikan IP Service List pada winbox, Apply dan OK
13. Then double-click on the Winbox then input the IP Service List in Winbox, Apply and OK
14. Buka puTTY masukkan IP Address pilih connection 'Telnet' save lalu coba open
14. Open PuTTY and enter the IP Address choose connection 'Telnet' save and try open
Ternyata tidak konek 'Network error' tanda bahwa problem atau kesalahan pada saat masuk puTTY
Apparently not connect 'network error' sign that the problems or errors on entry Putty
15. Well, after all is correct let's note that we are headed back port is correct or not, if you've been trying to get in and login. Why can not enter Putty beginning because the port on Winbox already we change into port 8080.
16. Setelah masuk pada puTTY seperti ini, silahkan login dengan user yang sudah kita buat di winbox, untuk password tidak usah di isi.
16. After entering the putty like this, please log in with a user that you created in winbox, password do not need to fill in
Ini ketika sudah melogin pada puTTY
This is when it melogin on Putty
This is when it melogin on Putty
17. Buka winbox setelah itu masuk dengan user, dan IP Address lalu connect
17. Open winbox after the entry with the user, and the IP address and connect
18. Berikut adalah tampilan dimana user dan IP Address nya dapat di login
18. Here is the screen where the user and its IP address can be in login
SELAMAT MENCOBA DAN SEMOGA BERMANFAAT
TRY AND GOOD USEFUL
TRY AND GOOD USEFUL