LANGKAH-LANGKAH MENGINSTALL DEBIAN DALAM VIRTUAL BOX
1. Masukan nama yang akan kalian gunakan
 |
| Gambar 1.1 |
2. Setelah masukan nama yang telah di gunakan, lalu klik "Lanjut"
 |
| Gambar 1.2
3. Tentukan RAM yang akan dibutuhkan lalu klik "Lanjut"
|
 |
| Gambar 1.3
4. Lalu tentukan ukuran file nya, dan lokasi penyimpanan pada
installan tersebut lebih aman di data D |
 |
| Gambar 1.4
5. Contoh saat pada penyimpanan pada installan berikut
|
 |
| Gambar 1.5
6. Setelah itu atur jaringan nya dan atur DHCP nya seperti contoh
dibawah |
 |
| Gambar 1.6
7. Pilih Adapter jaringan nya dengan pilih "Host-only" agar saat
penginstallan cepat |
 |
| Gambar 1.7
8. Lalu klik "Ok"
|
 |
| Gambar 1.8
9. Setelah itu lanjut mengatur DHCP dengan pilih "preferensi"
|
 |
| Gambar 1.9
10. Lalu klik "Jaringan" dan lanjut "Ok"
|
 |
| Gambar 2.1
11. Server DHCP nya silahkan di non aktifkan lalu "Ok"
|
 |
| Gambar 2.2
12. Seperti contoh di bawah lalu klik "ok"
|
 |
| Gambar 2.3
13. Langkah selanjutnya klik pada bagian "Start" Untuk
memulai penginstallan debian pada virtual box |
 |
| Gambar 2.4
14. Lalu masukan CD 1, Debian pada virtual Box.
|
 |
| Gambar 2.5
15. langkah berikutnya pilih "Mesin" lalu
Pilih "Reset" untuk memulai menginstall |
 |
| Gambar 2.6
16. Klik "Install" lalu enter
|
 |
| Gambar 2.7
17. Pilih bahasa yang akan digunakan bebas
|
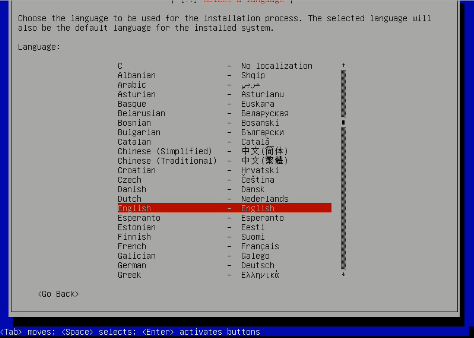 |
| Gambar 2.8
18. Area pilih saja "Other" lalu enter
|
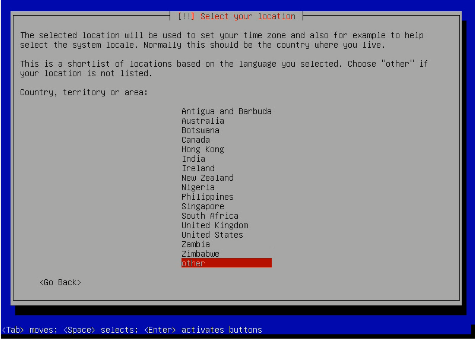 |
| Gambar 2.9
19. Pilih sajaa "Asia" lalu enter
|
 |
| Gambar 3.0
20. Lalu pilih negara yang tempat tinggal kiita
|
 |
| Gambar 3.1
21. local setting pilih "US"
|
 |
| Gambar 3.3
23. Keypad yang anda inginkan lalu klik enter
|
 |
| Gambar 3.4
24. Tunggu installan berjalan sampai selesai
|
 |
| Gambar 3.5
25. Seperti biasa menunggu sampai installasi berjalan selesai
|
 |
| Gambar 3.6
26. Ketika muncul "Network With DHCP" cepat tekan "Cancel"
agar mengatur IP address secara manual |
 |
| Gambar 3.7
27. Selanjutnya klik saja continue
|
 |
| Gamber 3,8
28. Pilih "Configure network manually" agar manual
saat mengatur IP Address nya |
 |
| Gambar 3.9
29. Atur IP address sesuai yang kita ketahui lalu "continue"
|
 |
| Gambar 4.0
30. Silahkan masukkan Network dan continue
|
 |
| Gambar 4.1
31. Untuk name server address ubah seperti gambar dibawah
lalu continue |
 |
| Gambar 4.2
32. Untuk network sendiri ganti dengan nama "Server"
|
 |
| Gambar 4.3
33. Masukan root password lalu continue
|
 |
| Gambar 4.4
34. Ulangi password awal yang sudah dimasukan
|
 |
| Gambar 4.5
35. Masukkan naam panjang atau pendek singkat pun tidak
jadi masalah lalu continue |
 |
| Gambar 4.6
36. Masukkan password kembali bisa sama bisa juga berbeda
lalu continue |
 |
| Gambar 4.7
37. Masukkan kembali password yang dimasukkan tadi
|
 |
| Gambar 4.8
38. Kembali masukkan password lagi
|
 |
| Gambar 4.9
39. Lalu tunggu hingga intsallasi selesai berjalan
|
 |
| Gambar 5.0
40. Isntallasi sampai selesai tunggu sampai selesai berjalan
|
 |
| Gambar 5.1
41. Configure apt sampai selesai
|
 |
| Gambar 5.2
42. Saat memasukan CD binnari pertama lihat gambar dibawah
|
 |
| Gambar 5.3
43. Klik Faksa unnount untuk melanjutkan installasi
|
 |
| Gambar 5.4
44. Lalu klik yes untuk lanjut masukkin CD binnari selanjutnya
|
 |
| Gambar 5.5
45. Lalu masukkan perintah selanjutnya masukkan
CD binnari kedua |
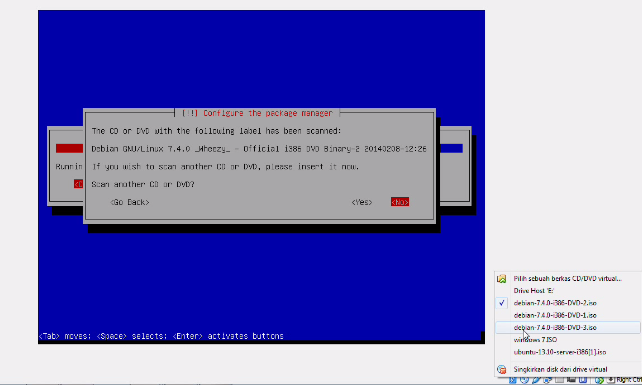 |
| Gambar 5.6
46. Langkah selanjutnya pilih dan enter
|
 |
| Gambar 5.7
47. Klik "yes" untuk lanjut installan selanjutnya
|
 |
| Gambar 5.8
48. Masukkan langkah CD binnari ke tiga lalu klik printah
yang lain ya |
 |
| Gambar 5.9
49. Ikuti cara yang CD pertama dan kedua
|
 |
| Gambar 6.0
50. Lalu klik no untuk lanjut
|
 |
| Gambar 6.1
51. Lalu continue
|
 |
| Gambar 6.2 |
 |
| Gambar 6.3
54. Selesai tunggu sampai masuk kedalam debian
|
 |
| Gambar 6.4
55. Silahkan masukkan nama server debian yang sudah
kita tentukan dan masukkan password jangan sampai lupa. |
 |
| Gambar 6.5
SELAMAT MENCOBA
|









Posting Komentar